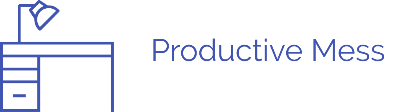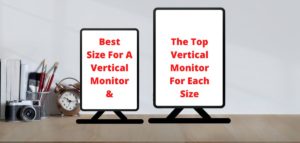If you have a PlayStation, you will need some sort of screen for it to actually display its games on – you can use a monitor. Traditionally, this has been accomplished with a TV, but maybe you don’t have a good TV, or perhaps you don’t want to spend money on one.
It’s possible to have a PS4 or PS5 on the PC monitor. In fact, you can easily use a monitor with just a PS4 or PS5. It’s incredibly easy to connect your PlayStation to a monitor. You won’t need much besides your PS4 or PS5, a PC monitor, and an HDMI cable.
Although it’s easy to do, I’ll show you how to do it using my PS4 and monitors as an example.
How to Connect Your PlayStation To A Monitor

If you want to play your PS4 or PS5 on a PC monitor, there are actually a few different ways you can make that happen. Thankfully, most of them are pretty easy to achieve, but the simplest is most certainly just connecting your PS4 or PS5 to the monitor via an HDMI cable. This is as simple as having a cable and connecting the two devices.
You can use HDMI, VGA, or DVI to connect, however, the last 2 will require an adapter to work on your PlayStation.
The Initial Steps are the same regardless of what cable or Console you have. For a PS5 connection follow all the same steps, you will just have to locate the port by the label on the PS5, rather than the images of my PS4.
Using A HDMI Cable
If you look on the back of your PS4, you will find an HDMI port (there is only one). Plug one end of your HDMI cable into this port. Then find a similar port on your PC monitor (just make sure it is a port for input, not output) and plug the other end of the cable into that. Turn both devices on, and the monitor should display your PS4.
Nearly every monitor made in the past few years has an HDMI input port, so you shouldn’t have any issue using this method. But if this doesn’t work for you for some reason, read on to find out how to connect PS4 to monitor via other means.
Step 1: Get your PlayStation and find the HDMI port

Step 2: Insert HDMI cable end into the PS4

Step 3: Find the ports on the back or bottom of your monitor, and locate the HDMI port
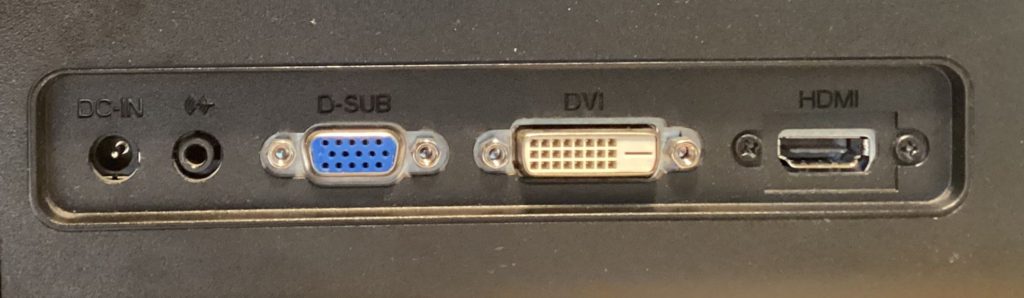
Step 4: Insert the other end of the HDMI cable into your monitor

Step 5: Start Playing!
Now you’ve got your monitor working on your PlayStation, why not try keyboard and mouse gaming. It’s really easy to try using a lapboard or a lap tray with enough room for a keyboard and mouse.
Using A DVI Connection
If you have a monitor that uses DVI output, then much like the previous case, you will need to get a special DVI-HDMI adapter. It’s pretty much just like the previous cord, except one side is HDMI, and the other side is a DVI connector instead of VGA. That said, there are three types of DVI channel, those being DVI-A, DVI-I, and DVI-D.
You’ll need to know which type of channel your monitor uses before buying an HDMI to DVI cable or adapter since you will need to get the right kind. This is easy using this guide by ITM components.
But so long as you get the right kind for your monitor, it is as simple as connecting the two devices, as always.
Step 1: Get your PlayStation and find the HDMI Port

Step 2: Insert HDMI cable end into the PS4

Step 3: Connect the other end of your HDMI cable into the DVI Adapter or if you have a DVI to HDMI cable you can skip to step 4.


Step 4: Locate the DVI Port
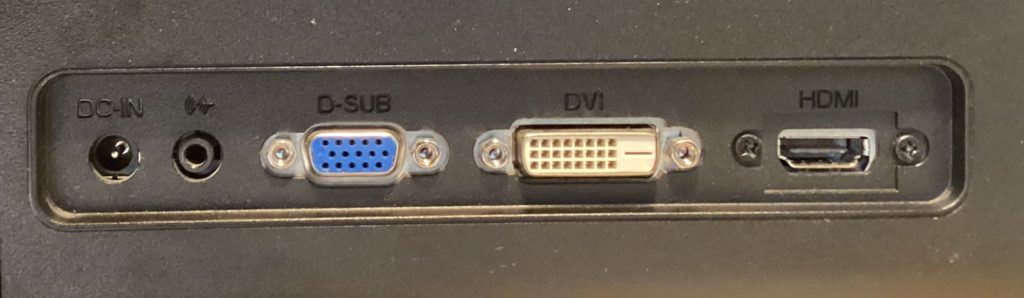
Step 5: Connect the DVI end to your monitor, and screw it in
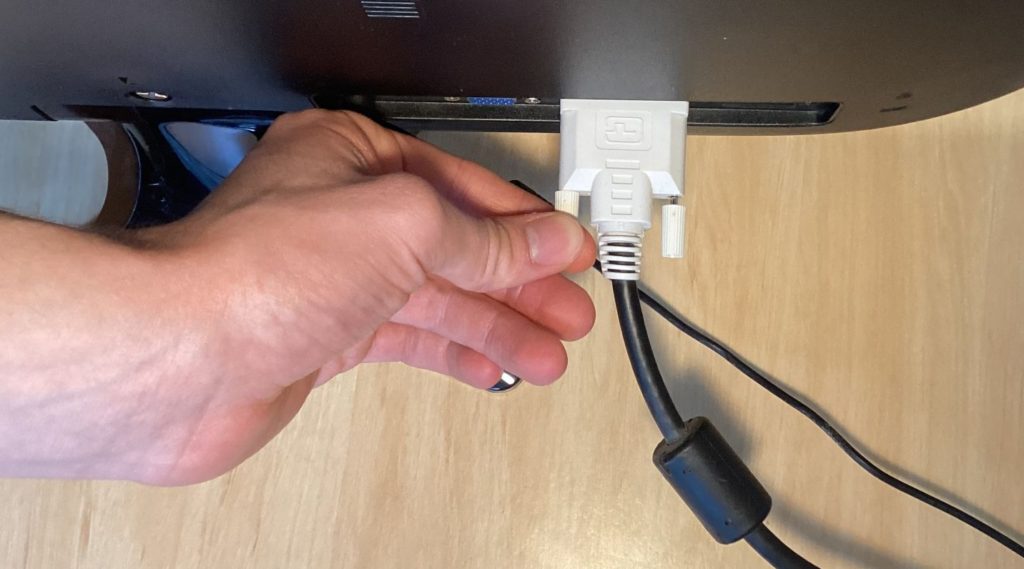
Step 6: Get Playing!
Now you’ve got your monitor working on your PlayStation, why not try keyboard and mouse gaming. It’s really easy to try using a lap tray with enough room for a keyboard and mouse.
Using A VGA Connector
If you have a monitor that uses VGA (also known as D-Sub) connections instead of HDMI, you’re going to have to use this method to display your PS4 on a PC monitor. It’s still pretty easy, but you’re going to have to buy a somewhat more niche cable, that being a VGA-HDMI connector. You can easily search up what one looks like online.
Of course, if you go into a store to buy this connector, simply ask someone to direct you to it. One end will be an HDMI connection and the other will be a VGA connection. Just plug the HDMI connector to your PS4 and the VGA connector to your monitor. Keep in mind that the higher the quality of connector you get, the better the video quality will be.
Step 1: Get your PlayStation and find the HDMI port

Step 2: Insert HDMI cable end into the PS4

Step 3: Connect the other end of your HDMI cable into the VGA / D-Sub Adapter or skip to step 4 if you have bought a VGA to HDMI cable.


Step 4: Locate the VGA / D-Sub Port
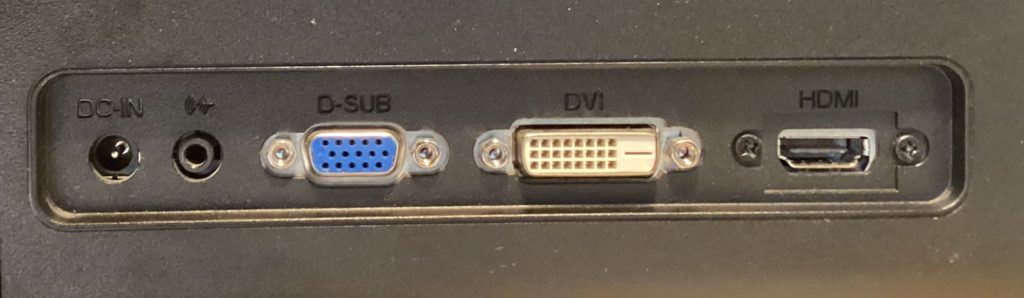
Step 5: Connect the VGA end to your monitor, and screw it in
Step 6: Play!
Now you’ve got your monitor working on your PlayStation, why not try keyboard and mouse gaming. It’s really easy to try using a lapboard, if you’ve never heard of one before I go in-depth on why lapboards are so great here.
Potential Issues With Connecting Your PS4 or PS5 To A PC Monitor
While they are few and far between, there are some potential issues you may encounter while trying to connect your PS4 to your PC monitor. These are a few of the most common issues, as well as how you can deal with them.
Lack Of Sound
If your PC monitor has speakers built-in, this will not pose a problem to you. However, unlike the TV you might be used to playing on, most monitors don’t have inbuilt speakers.
5 years ago I found this out the hard way. After buying my monitor and getting excited to play, I realized there was no audio. I ended up having to wait another 3 days until a new headset I ordered arrived before I could play. Hopefully, you can learn from my mistakes.
If your monitor does not have speakers, you will not be able to hear your gameplay aloud. The simplest solution would be to plug in headphones to your DualShock or DualSense controller and hear the game that way.
However, even if your monitor does have speakers, you may not hear anything if you are using a VGA or DVI connection. That is because PS4 only supports digital audio out signals. You could purchase an adapter that splits the signal and sends the video to your display’s HDMI input and the audio to its stereo input.
After that, you could use any external audio device you want. But honestly, headphones are a much simpler and cheaper option. They also give you the option to talk to people you are playing with using a microphone built into the headset.

Getting Adapters To Work Properly
Getting an adapter to work the way it should with an HDMI input can be tricky, especially if you are trying to make VGA work. Rather than get into a lengthy and confusing explanation of how to troubleshoot the issue, consider turning to the video below for help. It should help simplify the process for you.
A straight HDMI connection is always the simplest way to connect a PS4 to a PC monitor, but if you have no alternative, you can try something like this.