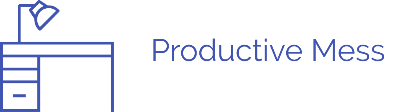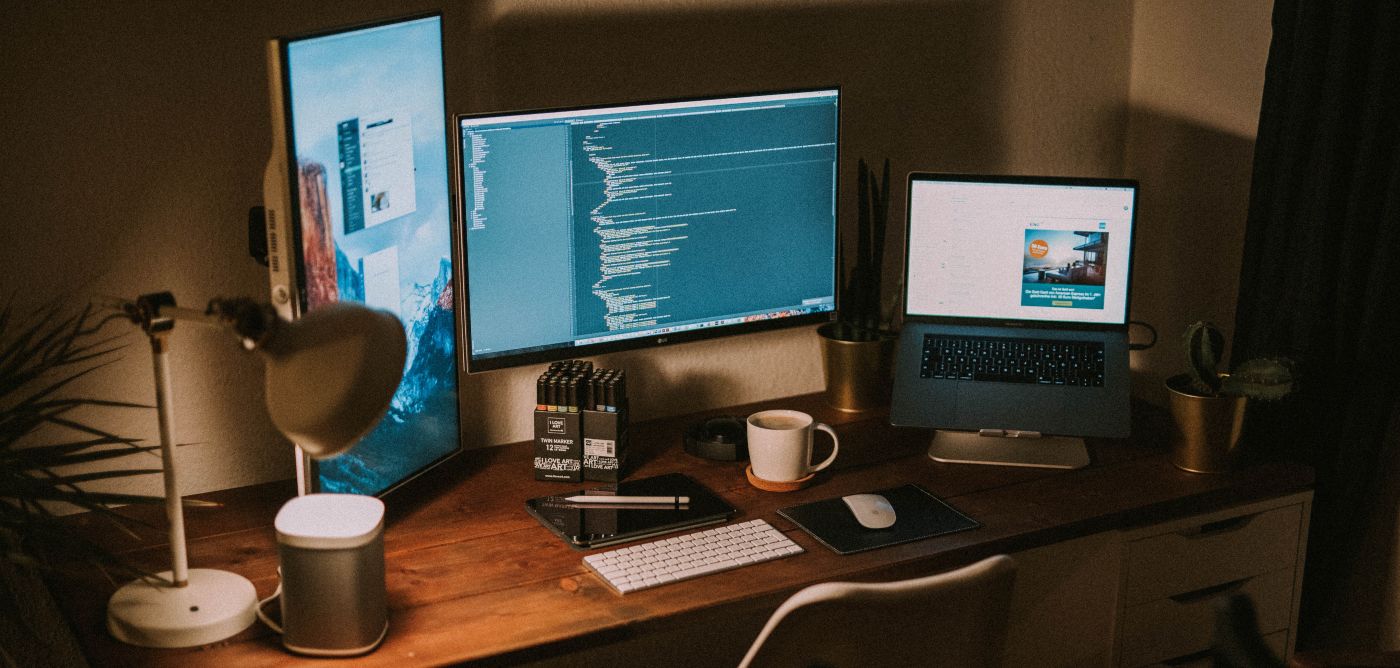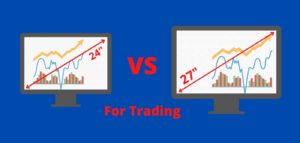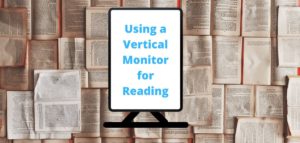Vertical monitors are becoming a regular sighting in the modern world. Coding, software developers, and programming are areas in which a portrait monitor is preferred over the typical landscape orientation. I’ll show you how to change a monitor to vertical with ease.
Are you wondering how you can transform your monitor from landscape to Portrait? Then this article gives you all the information on how to set up a vertical monitor quickly. Let’s get to it.
Below is a step-wise guide on how to convert your monitor into a vertical monitor. I’ve provided screenshots to complement the information, all taken from my Windows 10 PC. These steps will work to turn your monitor to portrait mode whether you have Windows 7, Windows 10, or Windows 11.
How To Setup A Vertical Monitor On Windows
How To Setup A Vertical Monitor On Windows OS
- Check your Monitors Compatibility
Before doing anything else, you have to make sure that your monitor is ‘Portrait-compatible.’ If it’s not, it won’t have the settings to turn it to portrait mode. - Settings > Display Settings
Go to your desktop, right-click, and hit the ‘Display Settings’ option. It should take you automatically to your Monitor’s ‘settings’.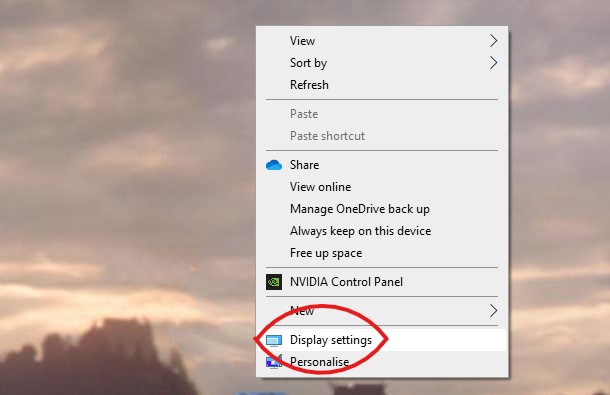
- Orientation > Portrait
Under the Display tab, go to the ‘Orientation’ section. You’ll find four options.
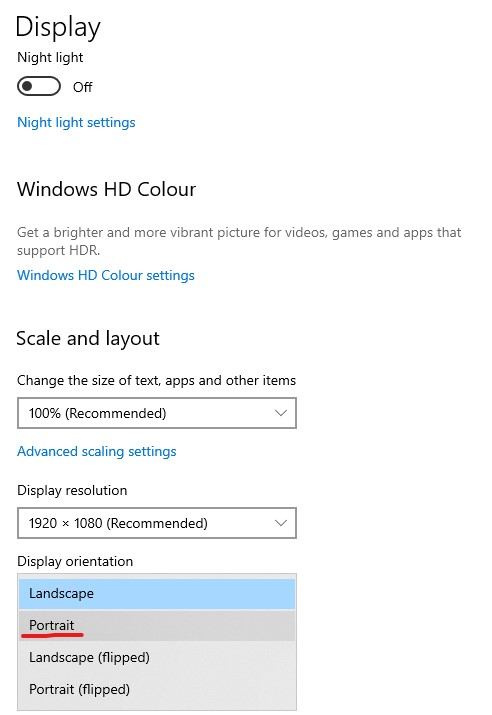
Click on the Portrait.
Your screen should automatically assume a portrait orientation. The Portrait (flipped) works like the portrait but oppositely aligns your screen to the ‘Portrait’. The Landscape (flipped) gets your screen upside down. - Keep Changes
A popup will appear asking you to either keep the changes or discard them. Select ‘Keep Changes’ so that your current orientation is saved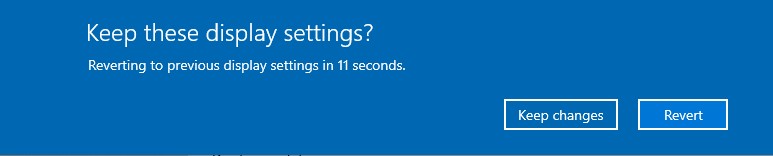
Should I Use A Vertical Monitor?
It depends on what you are using it for, but a vertical monitor can be very useful. For example, if you are a graphic designer or video editor working on a portrait project, a vertical monitor can give you more screen real estate to work with, which can be a big advantage. Additionally, a vertical monitor can also be helpful if you have limited desk space and need to maximize your workspace.
Can You Rotate Any Monitor Vertically?
Any monitor that is VESA compatible can be rotated vertically using a monitor mount. Some monitor stands also allow for vertical rotation without the need for a separate mount. Whether your monitor can be rotated 90 degrees to portrait, or is VESA compatible should easily be found online or in the manual.
What Are The Downsides Of A Vertical Monitor Setup?
Not all monitors are meant to be rotated and used in a vertical position. If your monitor is not VESA compatible or cannot rotate to portrait mode, then attempting to use it vertically could damage the screen. Additionally, setting up a vertical monitor can be more expensive since you will likely need to purchase a separate mount. Finally, it is worth noting that most PC applications are designed to be used in the standard landscape orientation.
Common Applications Of A Vertical Monitor
- Editing portrait images
- Editing videos designed for mobiles
- Programming
- Testing code designed for mobiles
- Reading
- Chat while streaming
- Discord
- Trading